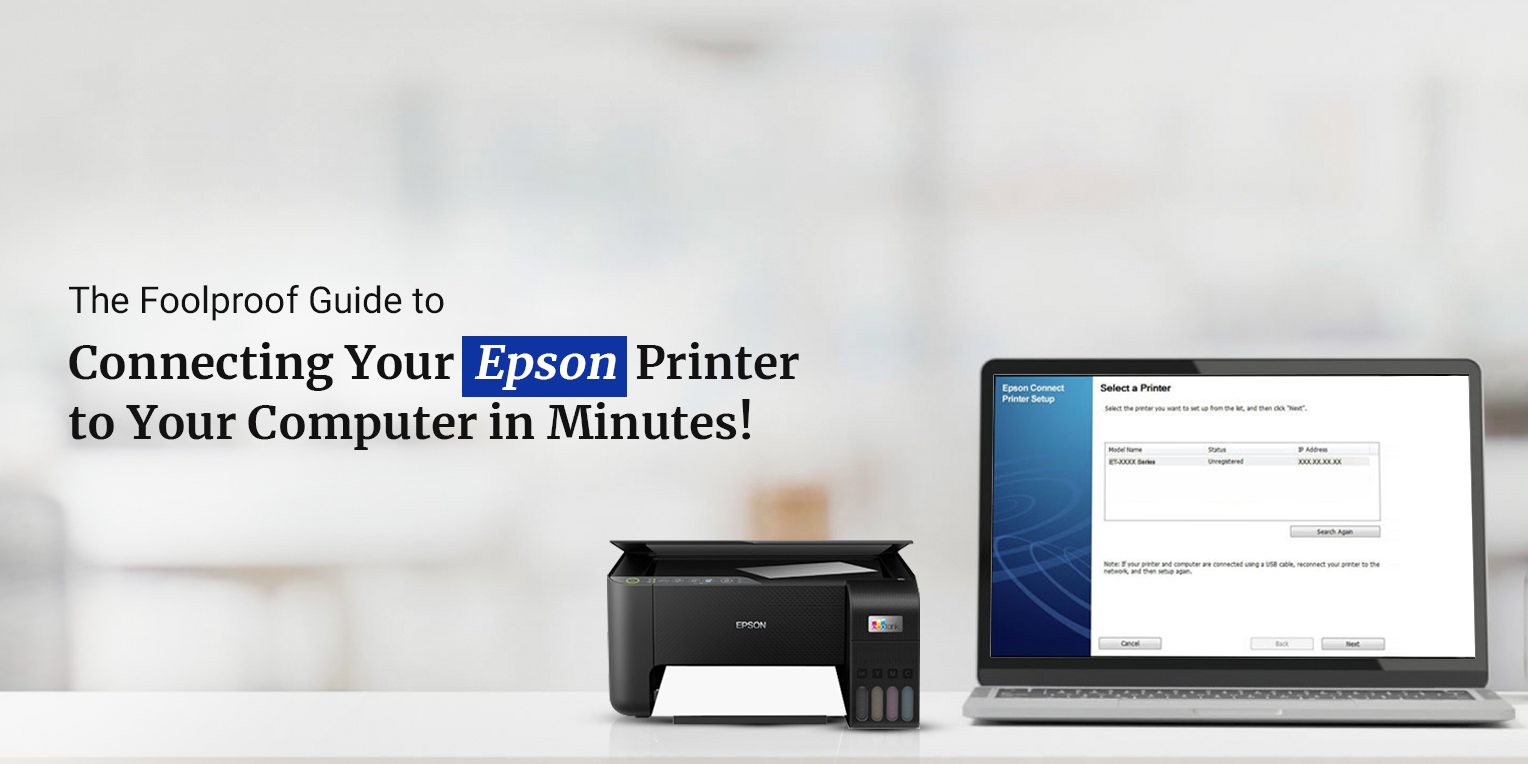
How to Connect Epson Printer to Computer?
Connect Epson Printer to Computer is very straightforward, although it does call for some familiarity with computer hardware and software.
A important step in the setup process is connecting your Epson printer to your computer, but it doesn’t have to be difficult. A step-by-step tutorial on how to connect your Epson printer to your computer is provided in this article.
Steps to connect Epson printer to computer
So in this section, we will walk you through the steps to connect Epson printer to computer. Here are the steps that you need to follow in order to establish conection between the printer and the computer:
1. Compatibility issues
Make sure your computer and the Epson printer are compatible before you start. To make sure that your computer’s operating system and hardware comply with the printer’s specifications, check the printer’s manual or the Epson website.
2. Epson printer driver installation
Installing the printer drivers on your computer is the next step. You can use the driver installation CD that comes with Epson printers to set up the essential software on your computer. The Epson website offers drivers for download if you don’t have the installation CD. To install the drivers, adhere to the prompts on the screen.
3. Connect Epson printer to computer
Use a USB cable to connect the printer to your computer after the printer drivers have been installed. Ensure that the USB cable is properly inserted into the printer and computer.
4. Turn On the Epson printer
To connect Epson printer to computer, wait for the printer to initialise after turning it on. The installation process should begin as soon as the printer recognises that it is connected to your computer. If not, you might have to manually set up your printer’s settings.
5. Set up Epson printer
Go to the Control Panel on your computer and select Devices and Printers to set up your printer’s settings. Right-click on the Epson printer that you found. The menu that displays lets you choose Printer Properties.
The printer’s default paper size, print quality, and other advanced settings can all be customised in the Printer Properties box. Any modifications you make should be saved.
6. Test print
Print a test page after customising your printer’s settings to make sure everything is operating as it should. Find your Epson printer in Devices and Printers in the Control Panel, right-click on it, and choose Print Test Page.
Conclusion
It is super easy to connect Epson printer to computer using the aforementioned instructions. We illustrated the whole setup in 6 easy steps. We hope these steps helped you learn how to connect your Epson printer to the computer.
Read More Post
Pantum Printer Connect to Wi-Fi
If you come across any issues with your Epson printer, feel free to reach out to our support team for more help.